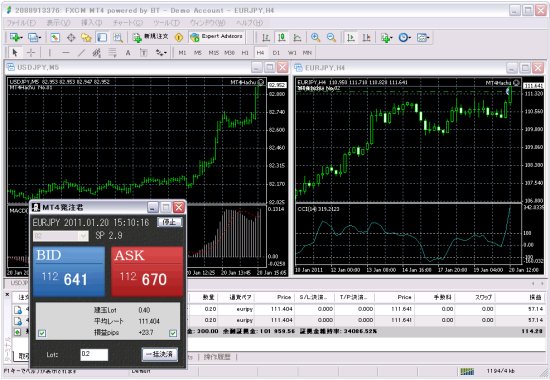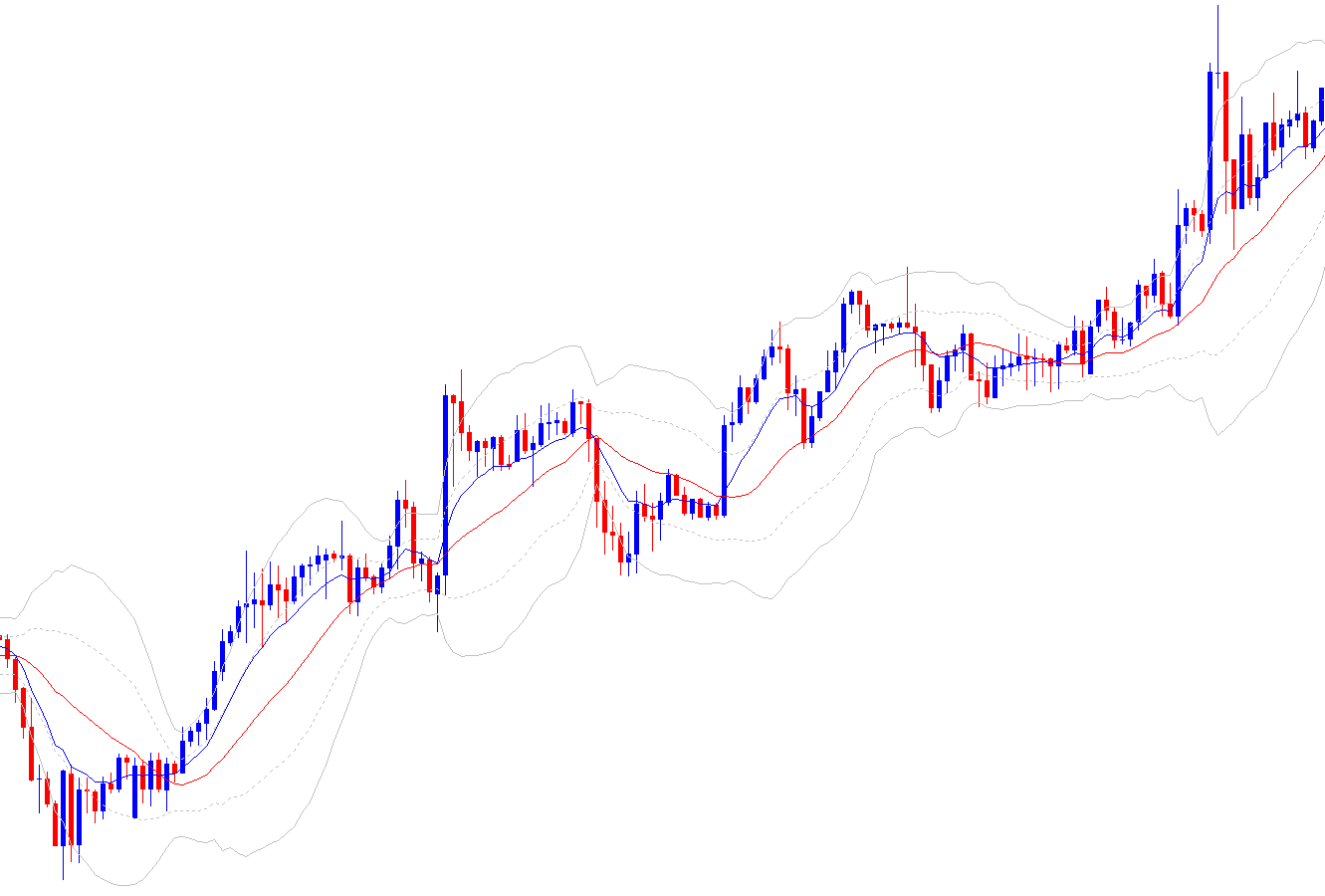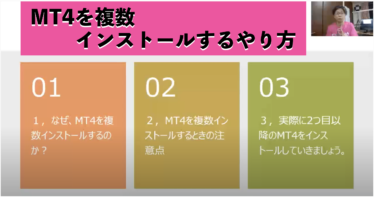こんにちはFX学校の青木です。
あれ?MT4(メタトレーダー4)の時間がなんか変だな・・
MT4を使い始めてしばらくするとチャートの下に表示されている時間が日本時間とずれていることに気づくと思います。
実は、MT4は世界中で使われているチャートソフトなので、いろいろな時間のものがあり、採用されている時間帯もFX会社によりさまざまです。
本日は、このMT4の表示時間に日本時間を表示する方法についてのお話をします。
今回は、
- MT4のチャートの正しい見方
- MT4のチャートの時間表示を日本時間にする方法
- MT4のチャートがなぜ日本時間ではないのか?
を詳しく説明していきます。
MT4の表示時間に馴れると相場がわかる!
MT4の表示に最初のうち慣れなくて見にくいのはしょうがないけど、本格的にFXで稼ぐことを目指している人は、慣れていった方が良いので、私のチャートの見方を教えます。
次のチャート画像は、MT4でもっとも多くの会社で採用されている時間帯(GMT+3)のチャートに日本時間を追加で表示するインジケーターをいれています。
黄色の枠で囲んでいるのは日本時間の表示、一番下のオレンジのところがMT4が表示している時間です。

無理に日本時間で考えようとするから混乱するんです、私はMT4にはヨーロッパの時間が表示されているというイメージで見ています。
MT4の表示で9:00〜10:00ごろというのは、ヨーロッパ、ロンドンの人たちが仕事をはじめる=市場に参加してくる人が増えるという風に見ます。
マーケットに人がたくさん入ってくる=相場が動くだろうなと考えるわけです。
ここが日本時間の15:00〜16:00ごろになるわけですが、このようにシンプルに考えているだけで、「何時からが欧州時間だったかな?」などと迷いません。
ニューヨーク時間についても、日本時間の夜遅い時間 とだけ考えておけば充分です。
こういう風に見ていると、「いつからサマータイムが切り替わるんだったかな?」などと気にする必要もありません。
簡単にMT4に日本時間を表示するインジケーターを入れる方法
最初のうちは慣れないと思うので、上の画像に入れているMT4に日本時間を表示するインジケーターの入れ方を説明します。
手順1:インジケーターのダウンロード
JPN_Time_Sub_zero.mq4ファイルをダウンロードしてください。
ダウンロードはこちら
手順2:MT4のデータフォルダを開く
MT4上部の「ファイル」からデータフォルダを開くをクリックします。
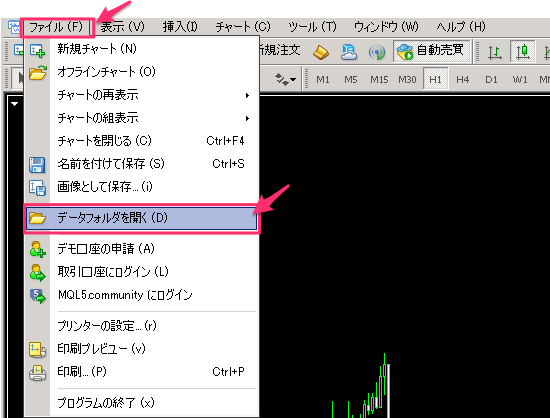
手順3:インジケターをインストールする
(1)データフォルダ内の「MQL4」をクリックする
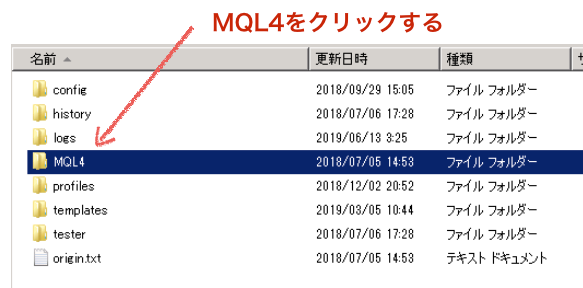
(2)「Indicators」をクリックする
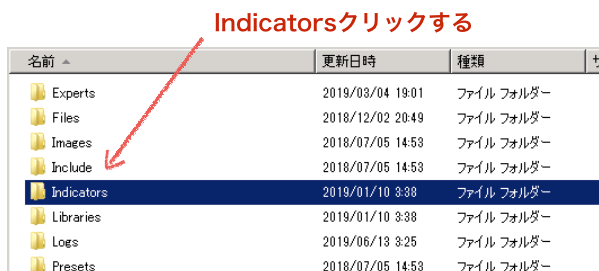
そこに先ほどダウンロードした「JPN_Time_SubZero.mq4」をドラッグします。
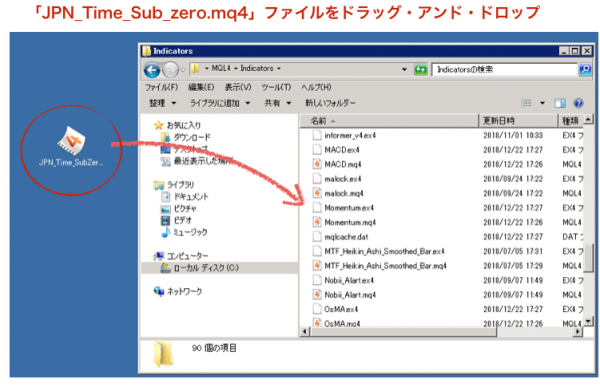
(3)ここで一度、MT4を再起動、もしくは、ナビゲーターを開きインジケーターのところで更新をします。
手順4:インジケターを設定する
(1)ナビゲーター内の「罫線分析ツール」を開くと「JPN_Time_SubZero」が表示されていますので選択します。
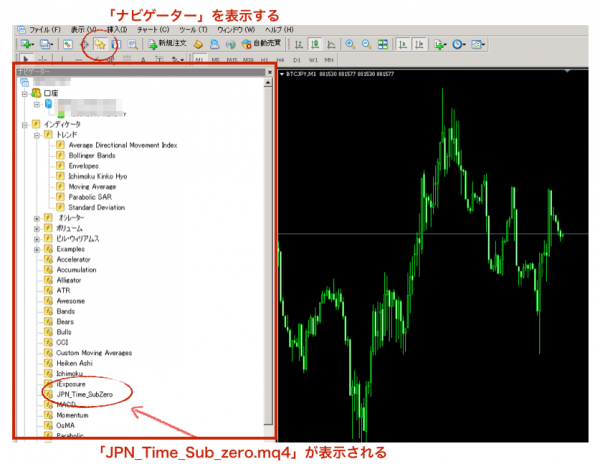
(2)日本時間を表示させたいチャートを開いた状態で、インジケーターをセットします。
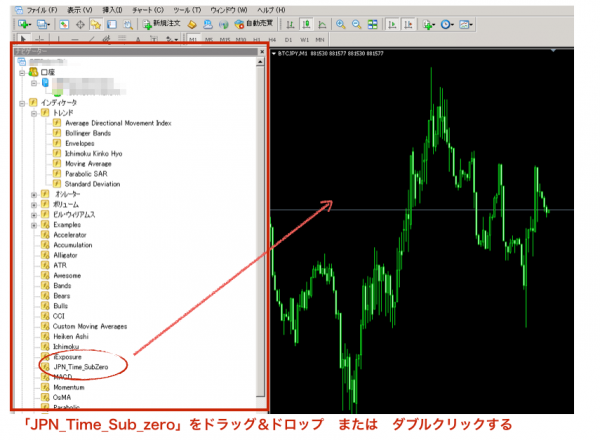
(3)設定については後述します。

(4)完了です
以下のようにチャートの時間枠の上に日本時間が表示されます。

時間足ごとのオススメの設定です
このインジケーターは短い時間足にセットして使うものと考えてください。
インジケーターを入れるときにパラメーターの入力というタブを開いて以下の設定にしてください。
5分足にセットする場合は、初期値そのままでOKです。
- TimeInterval:12
- MINUTE:false15分足にセットTimeInterval:16
- MINUTE:true
1分足にセットする場合は、以下の設定がオススメです。
- TimeInterval:30 or 60
- MINUTE:true
JPN_Time_SubZero.mq4のパラメーター解説
パラメーターのその他の部分も何を設定しているのか説明します。
選択と書いてる部分は、trueにすると表示、falseにすると非表示になります。
| TimeInterval | ローソク何本ごとに表示するか 初期設定は5分足に表示するイメージで設定されています。 (5分足なら12本で1時間毎になる) |
| UseLocalPCTime | PCの時計から時差を自動調整 |
| Time_difference | 手動で時差設定(↑がtrueなら無効) |
| Grid | グリッドを表示するかの選択 |
| YEAR | 年表示の選択 |
| MONTH | 月表示の選択 |
| DAY | 日表示の選択 |
| HOUR | 時表示の選択 |
| Zero_H | 例:2時を2ではなく02と表示 |
| MINUTE | 分表示の選択 |
| SECOND | 秒表示の選択 |
| ARROW | 時刻表示の上に矢印を表示 |
| NewLine | 2行で表示 |
| GridColor | グリッドの色を指定 |
| FontSize | 文字のサイズを指定 |
| TextColor | 文字の色を指定 |
| UseColorGrid | 特定の時刻のグリッドの色を変更(時刻や色の指定は、ソースの編集が必要です) |
| Use12Hour | trueなら12時間表示、falseなら24時間表示 |
※時間が表示されない場合は、EAの「カスタム」から「UseLocalPCTime」を「True」へ変更してみましょう。
MT4に日本時間を表示するときによくあるQ&A
MacのMT4にカスタムインジケーターを入れるのはどうすればいい?
MacのMT4にカスタムインジケーターをいれようとしたけどうまくいかない!という方は、こちらのページを参考にしてください。
Windowsで使用するXMでは、カスタムインジケーターなどファイルは「データフォルダ」に入れますが、 Macで使用する場合は、データフォルダにアクセスの仕方が違います。 以下の手順でインストールが可能になります。 この説明で[…]
スマホ版のMT4で日本時間表示はどうすればいい?
スマホ版のMT4では、残念ながら日本時間表示にするカスタムインジケーターは使えないので、日本時間(GMT+9)を採用しているFX会社のチャートをみるしかありません。
日本時間(GMT+9)を採用しているFX会社のMT4はないの?
そもそも日本時間表示のMT4はないの?というと実はあります!日本時間のGMT+9を採用しているFX会社は少ないので迷う必要はありません。Forex.comのMT4をインストールしてください。
日本時間を採用しているFX会社のMT4を使う方法について解説します。
Forex.comのMT4をダウンロードする
「mtjp4setup.exe」というファイルをダウンロードしてパソコンにインストールしてください。
Forex.comには、Mac用のMT4がないということもありますので、Macパソコンで日本時間にしたいユーザーはインジケーターを使ってください。
まとめ
MT4/MT5を日本時間表示にする方法について紹介しました。
最初にお話したとおり、トレードに慣れてくれば日本時間をそれほど気にする必要はないことに気づくでしょう。わざわざ日本時間表示にしなくてもMT4を使っているうちに慣れてきます。
重要なのは、今トレードしているのがどこの市場が開いている時間なのか?
その時間帯はどのような傾向があるのか?がわかっていることです。