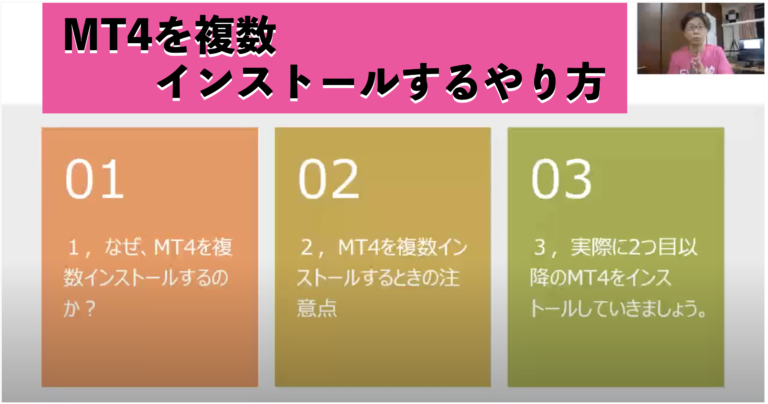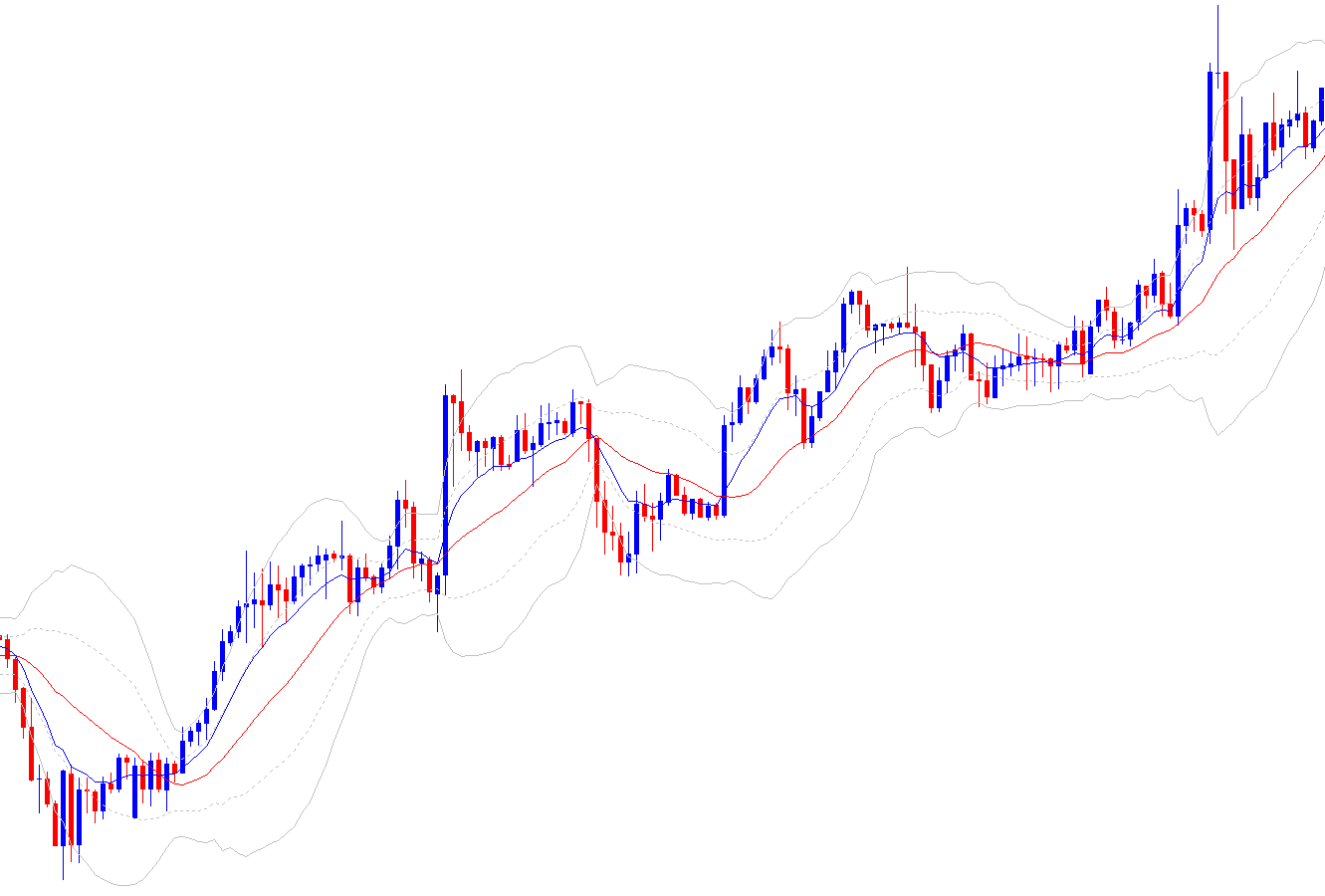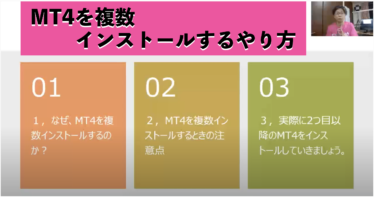はいどうも!
FX学校の北浦でございます!
今日は生徒さんから質問があった、MT4を複数いれるやり方についてお話したいと思います!
[su_box title=”この記事でわかること” box_color=”#c2feb6″ title_color=”#413c3c”]
- MT4アプリを複数PCにインストールするメリット
- インストール時の注意点と方法
なぜMT4を複数インストールするのか?
トレードスタイルにはスキャルピング、デイトレード、スイングトレードがあります。
例えば、全てドル円でポジションを持ったとき、
どのポジションがスキャルで、
どのポジションがデイトレードで、
また、1つのMT4で複数の口座を管理することも可能ですが、
口座番号だけしか記載されないので、どれがどの口座か一瞬で理解できません。
複数のMT4で複数の口座を管理したら間違うこともありませんので、
今日から複数のMT4を使って、複数の口座を運用していくことをお勧めします。
MT4を複数インストールするときの注意点
1.デスクトップ上にあるMT4の名前を分かりやすい名前に変えておく。
(途中で変更することも可能なので、なんでもOK)
2.新しいMT4をインストールするとき、
「設定」で「インストールフォルダ」と「プログラムグループ」の名前を変更する。
動画で復習しながら、実際に2つ目以降のMT4をインストールしましょう!
動画本文
はいどうも、FX学校の北浦でございます!今日は質問があった、MT4を複数インストールするやり方という風なお話をしていきたいと思います。
目次
今日の目次なんですが、なぜMT4を複数インストールするのかって所を一番最初にお話しさせていただいて、2番目にMT4を複数インストールするときの注意点。3番目、MT4を2つ目以上インストールして行く時のやり方というのをご覧いただきたいと思います。
目的
何でMT4を複数インストールするのかって話なんですけれども、トレードスタイルには、スキャルピングとかデイトレード、スイングトレードっていうのがありますよね。例えば全部ドル円の通貨ペアでポジションを持った時、どのポジションがスキャルで、どのポジションがデイトレードで、どのポジションがスイングトレード
かってのは、なかなか1つのMT4だけだと区別がつかないっていうような話をよく聞きます。
この場合なんですが、例えば一つのMT4の中だけで複数の口座を管理することもできるんですけれども、例えば一番二番三番という風にして、わかりやすい数字中で複数の口座が管理できればいいんですが、MT4の口座っていうのは6桁とか8桁とか、色々ありまして、その番号ずつどのポジションを持ってるのかってところが、管理しにくい。どの口座か一瞬で理解できないっていう風なデメリットがあります。
なのでパソコンのデスクトップ上にですね、MT4を複数個、スイング用とか、デイトレ用とか。スキャル用とかっていう風にですね、それぞれ持っておくと、簡単にそこにアクセスできるので、複数インストールしておくというのはとてもメリットのあるやり方です。
注意点 1
で、じゃあ、実際これからその複数のMT4をインストールするんですけれども、どのような点が注意すべき点なのかって所を話してみたいと思います。
まずデスクトップ上にですね、MT4をインストールする場合なんですが、名前がですね、TitanFX MT4とか。XMtrading MT4とか。それぞれですねFX会社ごとにそのMT4の名前ってのは付く名前が決まってるんですね。デスクトップ上にあるMT4を同じ名前で2つショートカットは作れないので、まずデスクトップ上にあるMT4の名前を分かりやすい名前にまず変えておくというのが一つ目の注意点です。
もう1回わかりにくかったのでしゃべりますね(笑)。
デスクトップ上にあるMT4の名前をまずわかりやすい、例えばスイングとか、デイトレードとか、例えばEAを使う場合EAの名前を付けとけばいいですね。うちの学校の場合だとのびーるくんとか棚ぼたくん2という風なEAを使っていただいてるので、のびーるくんとかですね、棚ぼた君2っていうショートカットに名前を変えておくようにしてください。
この名前なんですけど、途中で変えることも可能でございますので、まず暫定、例えば一番でもいいし二番でもいいし三番でもいいし、そうやって名前を書いておくことをお勧めします。
注意点 2
で、次。新しいMT4をインストールする時ですね。設定という項目、1番最初に設定っていう項目があるので、そこをクリックしていただいて、上にインストールフォルダってのとプログラムグループっていうのがあるんですね。ここを、名前を「-(ハイフン)1」とか「-(ハイフン)2」とかエクスプローラに付けるようにしといてください。
ちょっとどういうことがわかりにくいかと思いますのでもう1回説明しますね。
さっき話していたショートカットの名前ってのこれ、ショートカットの名前ってこれ、「XMtrading MT4」とかっていう名前で一番最初出てくるんですけれども、そのとき僕は「検証」ってやつ作ったりとかですね、Titanも「EA実験」とかですね。「Titan検証」とかいってこれ一番最初のマークの名前とは少し変わってるのご理解いただけるかと思います。このように名前を変えておくことをお勧めします。
またインストールするときの名前なんですけど、これはちょっとインストールしながら見ていきましょう。
■Titan MT4をインストールする。Web検索
ではこれからですね、TitanのMT4インストールしたいと思います。インストールだけなんですけれどもまずgoogleにですね、検索バーに「Titan MT4 Download」という風に入力してください。
「Titan MT4 Download」。そうするとですね、TitanFX.com。で、スラッシュで、trading platform Metatrader MT4というようなリンクがございますのでこのmetatraderってところをポチっと押していただければ結構です。業界をリードする取引プラットフォームMT4で取引。
これ下の概要欄にもリンク貼っておきますし、ホームページの方のリンクも貼っておきますので、良かったら使ってくださいね。
もしこれなんですけど、ちょっとちゃいますよっていうのがあったら、是非、FX学校の北浦まで連絡してください。連絡先も入れときますのでよろしくお願いします。
■windows用をダウンロードする。
で、MT4は、下の方に降りて行きますと、ここにダウンロードっていうボタンがありますね。緑色のボタンがあります。ここをクリックします。デスクトップってとこにプラスがあるので、ここを、プラスを押すと、ダウンロードmac用とwindows用がありますので、windowsをクリックして下さい。そしたら「このファイルはコンピュータに損害を与える可能性がありますがダウンロード続けますか」というのが出てきますので「保存」を押してください。
で、下の方にtitanFX4setup.exeってが出てきますのでここをクリック.
このアプリがデバイスに変更を加えることを許可しますかってのが出てきますので「はい」と押してください。そうするとですね、こういったtitanMT4setup32bitってのが出てきますので、さっきいった設定のここですね。プライバシーデータ保護ポリシーってところの「設定」ってとこを押します。インストールフォルダ。ここのね、どこにインストールしたらいいかって話なんですけど
windowsパソコンお使いの方は下んところにフォルダのマークがあるんですね。エクスプローラーっていいます。フォルダのマークを押していただいて、で、下の方に降りていくと、「ローカルディスクC」ってのがあるんですよ。そこにですね、「プログラムファイルx86」と書いて所ありますのでここダブルクリックします。
■インストールしたプログラムに番号を付ける。
で、TitanFXはTItanFXmetatrader4という風なプログラムになってますので、ここTitanmetatrader4-1、2ってここ2つ入ってます。4-1と4-2がありますので、次は3番になりますのでキーボードで「-3(ハイフン、3)」と入力。テンキーとかで「ハイフン、3」と入れて頂ければ結構です。
こちらも同じように、下の方のプログラムグループも「ハイフン、3」と入れていただければ結構です。ここん時にですね、例えば番号わからんやんけって言ったらまず暫定、これは使ってないだろうという番号を入れてください。例えば「01」は使ったことないなっていったら「01」でもいいですし、02,03,04、例えば5とか7とか9とか、使ってないなと思ったところを数字入れといてあげれば結構です。
何がまずいってね、同じ番号で入力してしまったらそこにプログラム上書きしてしまう形になっちゃうんですよね。なのでこの番号変えて頂きたいのでTitanFXmetatrader4-1とか2とかっていうところを確認して、インストールしてください。4-3とかですね、この-3というの入れるとか-4っていうのを入れるということを大事なとこなんでね、お願いします。
あとは通常のMT4のダウンロードと一緒です。はいここちょっと待ってきましょうで、ここ完了ってボタンが出てきましたら完了てのを押してください。そしたらね、なんか「useregistration MQL5」ってでてくる。これ、何もしなくて結構ですよ。×で閉じてください。そうするとデスクトップ上にですね、「TItanFXmetatrader4」っていうのがきます。
■ショートカットに名前を付ける。
これをですね、プッと押したらね、一回だけシングルクリックってのですね。そうするとこの様に名前のところは青く反転して、後半部分ですねmetatrader4って書いてあるところを、例えば「real」とかっていうふうにですね、名前を変えといていただければ、完璧です。
名前を変える時にですね、管理者権限必要ですと出てきますので、これは続行と押してください。これでタイタンFXリアル版のMTふぉーのインストールが完了しました。完了したらですね、これ左っ側にちょっとまぁMT4出てきてるんですけども、デモ口座申請っていうのは出てきますので、デモ口座のが一番下でTitanFXDemoってところ。
この辺りはデモ口座の使い方とか、作り方っていうところをご覧いただければ結構でございますので、ここまででMT4はインストールできました。あとはデモ口座で使うのか、リアル口座で使うのか。リアル口座で使う場合は、ファイルからログインをしていただいたりとか。いうふうなことは順番としてあります。
■トレード別に口座を使い分ける。
このような順番でお分かりいただけたかと思いますので、是非MT4を複数インストールして使っていただければと思います。とても便利になります。リアルとデモ。もしくはリアル中でも、リアルのスキャル、リアルデイトレード、リアルスイングトレード、という風にですね。
たくさん分けることによって、使い勝手が凄く良くなりますので、是非複数個インストールすることをお勧めいたします。今日の動画以上になります。ありがとうございました。