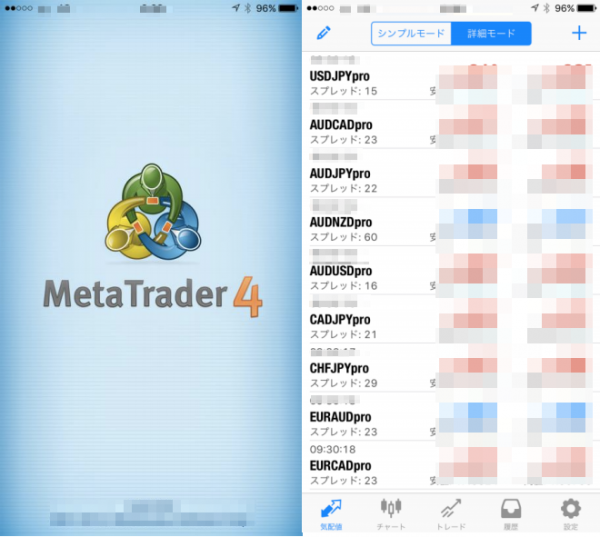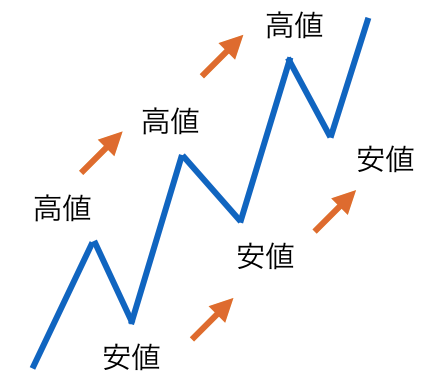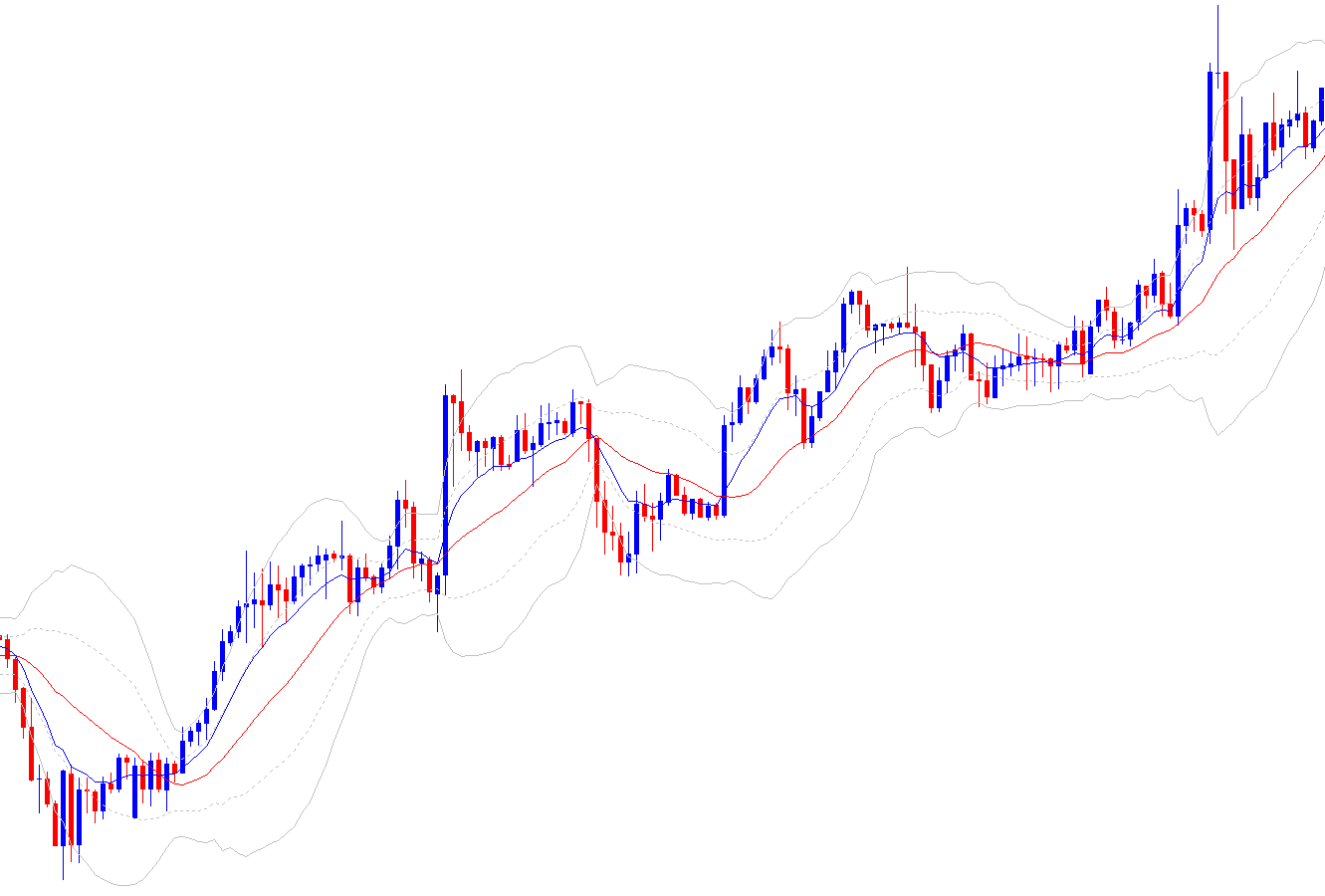スマホ版MT4をインストールしよう!
まずは、下準備としてスマホにアプリをダウンロードしてインストールしましょう。
インストールが完了するとスマホにアイコンが表示されるので
これでMT4を使う準備はOKです。
ここからは、iPhone/iPad版で解説していきます。
スマホ版のMT4の使い方
iPhone版とiPad版の違い
iPhoneとiPadでのMT4アプリの機能の違いはほとんど無いのですが、表示の仕方が若干違うので、iPhoneでの画像解説をベースとていきます。
インストールする
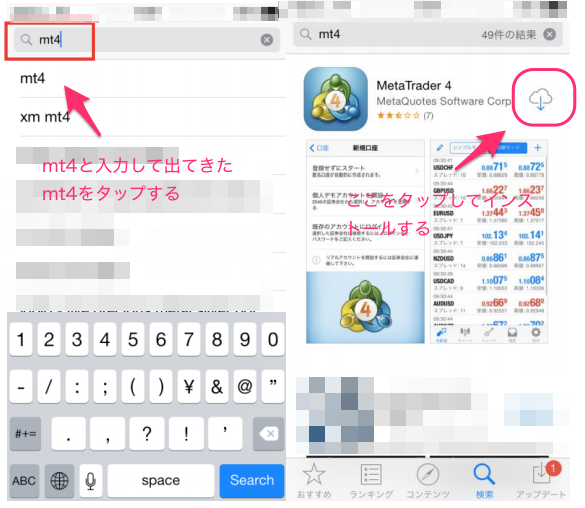
立ち上げる
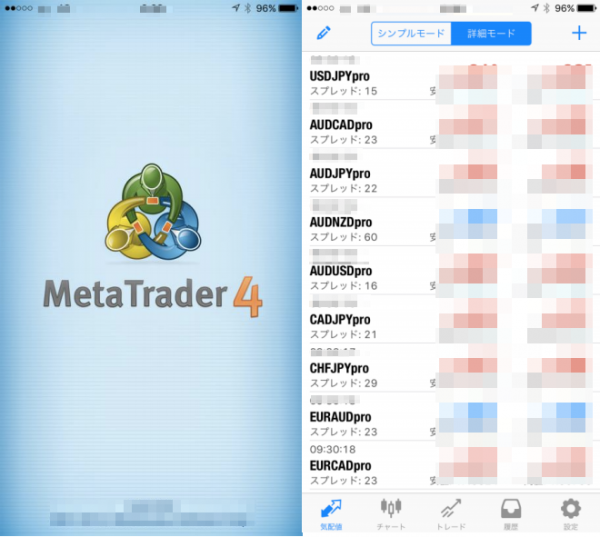
デモ口座を開設する方法
1,設定をタップする。
2,設定の画面が出たらトレードアカウントをタップする
3,口座の画面に変わるので右上の+をタップする
4,新規口座の画面に変わったら、個人でもアカウントの開設をタップする。
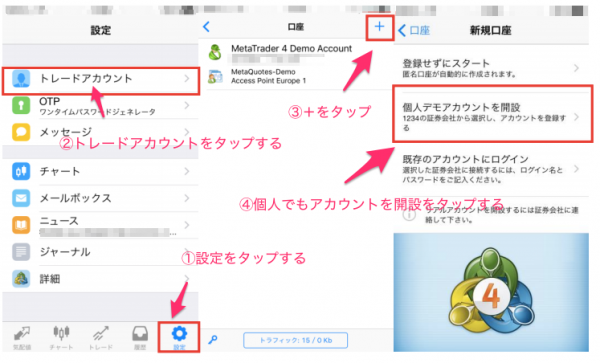
5,サーバーの画面に変わるので、作りたいFX会社のサーバー名を入力して探す
6,名前、電話、Eメールアドレスを入れて登録する。
ここの情報は、適当で構わない
既存のFX口座にログインする方法
1,上記の新規口座の画面までいったら、「既存のアカウントにログインをタップする。
2,ログインしたいサーバーを探す
3,ログイン情報にログインしたい口座番号とパスワードを入力する。
取引通貨ペアの設定方法
1,+をタップする
2,シンボルを選択する
FX会社によっては、CFD銘柄なども表示できる
( 225先物やGOLD、WTI原油、海外の株式インデックスなど )
[speech_bubble type=”ln” subtype=”L1″ icon=”icon_yosi.png” name=”よっし”]私は元先物トレーダーなので、225先物とWTI原油、GOLDなどはみたいので追加している、FXPROが色々な銘柄があってオススメ[/speech_bubble]
3,追加したいシンボルの+をタップする
4、右上の完了をタップする
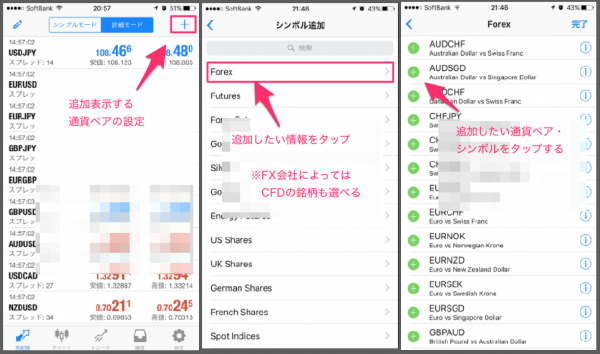
通貨ペアの表示の編集
1,左上の編集をタップする。
2,編集モードに変わるので、消したい通貨ペアを選ぶ
3,右上のゴミ箱をタップして削除する。
※ オープンポジションのある通貨ペアは非表示にできません。
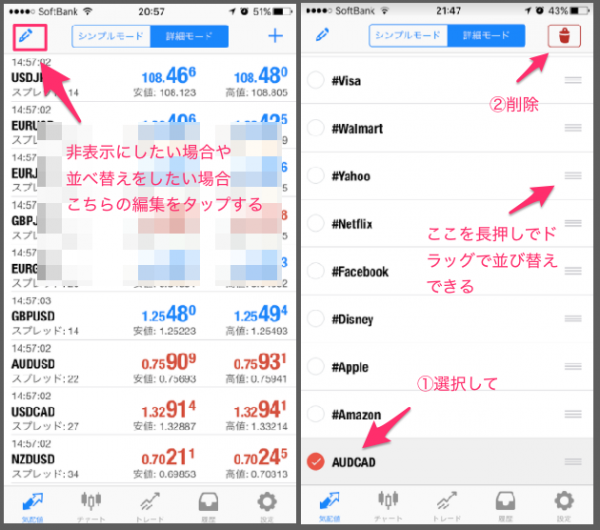
「≡」を長押し、ドラッグで通貨ペアの並べ替えも出来ます。
次回は、チャート画面の使い方です。
[sc name=”fotter” ]