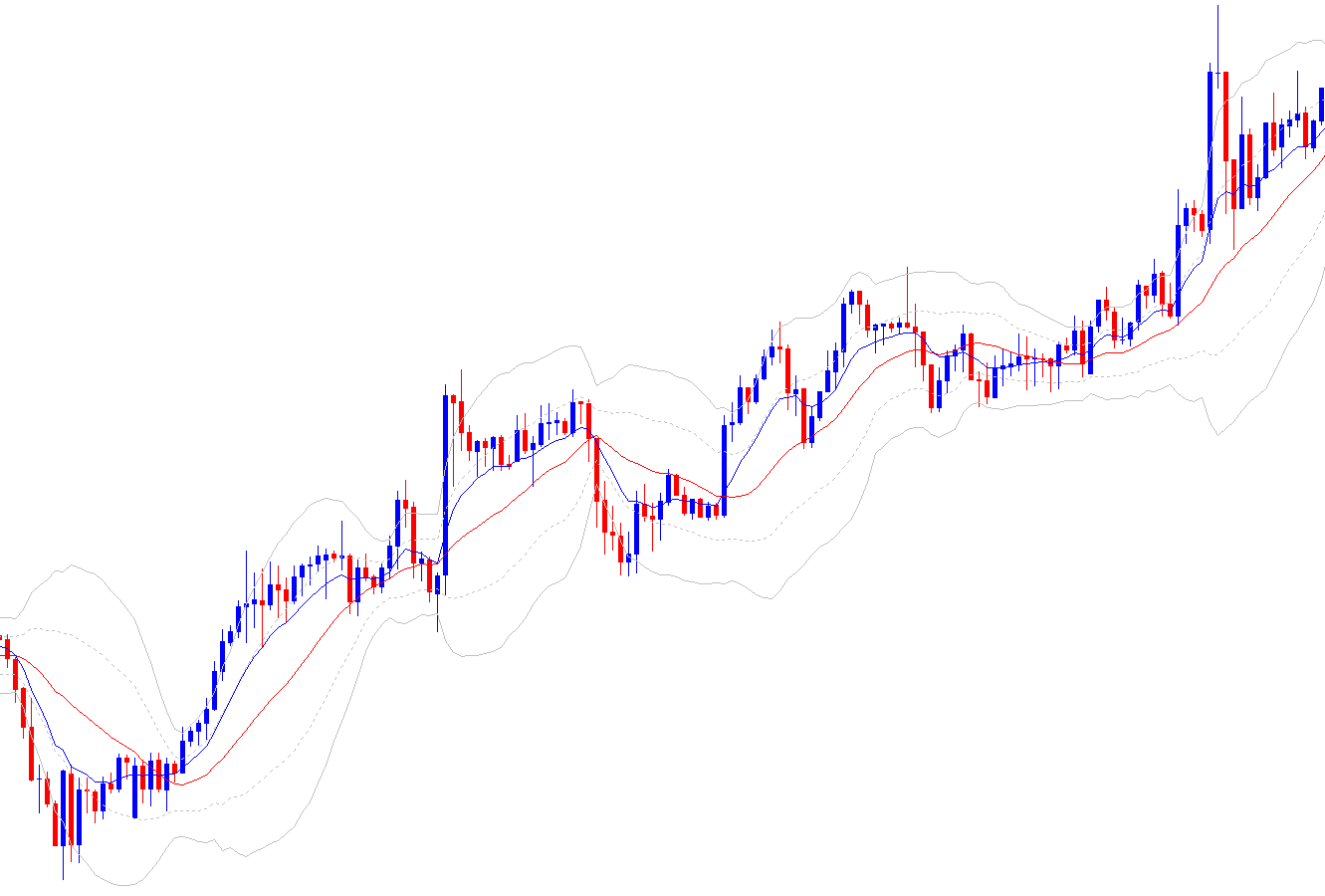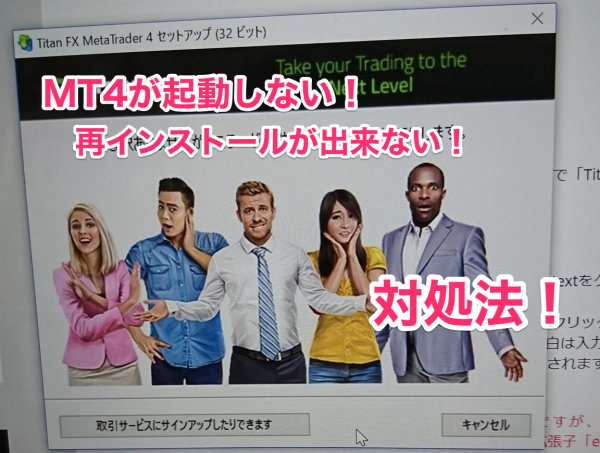こんにちはFX学校の青木です。
こんにちはFX学校の青木です。
MT4(メタトレーダー4)は、FXをやる上で必須のツールです。
今回はMacパソコンでMT4を使う方法を簡単にお話しします!
POINT
- FXをやりたいんだけど、Macのパソコンを買いたいなと思っている方
- すでにMacのパソコンを持っていて、FXを始めたいという方
のために、MacでMT4を使う方法について詳しく紹介していきます。
[speech_bubble type=”ln” subtype=”L1″ icon=”prof_aoki.png” name=”青木博史”]
FXをはじめるならMT4は使えるようになった方が良い、マックユーザーは多いので、Windowsと同じように簡単にMT4を使えてもいいように思います。[/speech_bubble]
MacパソコンでMT4を簡単に使う方法
MacパソコンでMT4を使う方法は、いくつかあります。オススメの順番はこのとおりです。
MacでMT4を使う4つの方法
- Mac版のMT4をインストールする方法 ←今回はこちらを解説します
Mac版のMT4を提供しているFX会社が少ないが、コスト的に無料で使えて手軽である。多少パソコンが重くなる - VPS/デスクトップクラウドを使う方法
月々のランニングコストがかかるが、スマホからでも他のPCからでもMT4が使えるのがメリット。PCのスペックが低くても問題ない - Web版のMT4を使う
提供しているFX会社が少ない、インジケーターの追加やEAの利用などが出来ないなど、機能は制限されている。 - MacにWindowsをインストールする方法
WindowsのOSを購入する必要がある、快適に使うためには高いスペックのPCが必要であり、インストールも難しくハードルが高い
MT4を使って自動売買をしたりEAを使うときに便利なのがVPSです。 放置して爆益!で大人気のMT4で使える「のびーる君」を 使っているFX学校の生徒には、そろそろ必要な人もでてきそうですので特集します!(^^) VPS/デスクト[…]
今回は、初心者のかたも手軽に簡単に使えるMac版のMT4をインストールする方法についてご紹介します。
Mac版MT4を提供しているFX会社が増えているおすすめはここ!
MACでそのまま使えるMT4というとXMからしか提供されていなかったのですが、
現在確認しているMacパソコン版のMT4提供しているFX会社はこちらです。オススメはこの順番です。
- TitanFX
詳細説明ページへ
何かと使い勝手がよくて人気があるFX会社です。 - Traders Trust
詳細説明ページへ
透明性が自慢のFX会社です。海外のFX会社が不安だという方は、こちらのFX会社だと安心感があります。使い勝手は普通といったところです。 - XM
詳細説明ページへ
Mac版のMT4をいち早く導入したFX会社です。入金ボーナスなどが充実して人気があります。スプレツドはやや広めです。 - Bigboss
最近登場したFX会社です。 - FXDD
海外FX会社としては、老舗になります。スプレッドが広いのでスキャルには向きません。 - Axiory
信頼性がイマイチですのでおすすめしません。 - Gemforex
信頼性がイマイチですのでおすすめしません。
初心者でもできる!Mac版MT4をインストールする手順をやさしく解説!
ここでは、FXDDのMT4を使って説明していきます。
早速、使い方を完全解説しましょう!
FXDD MAC版 MT4のインストール手順
1,MT4をダウンロードする
FXDDでMAC版のMT4がダウンロードできます。
FXDDのMAC版のMT4ダウンロードページ。
上記のリンクのページのこちらをクリックするとダウンロードがはじまります。
2,MACにMT4をインストールする
ダウンロードされたファイル
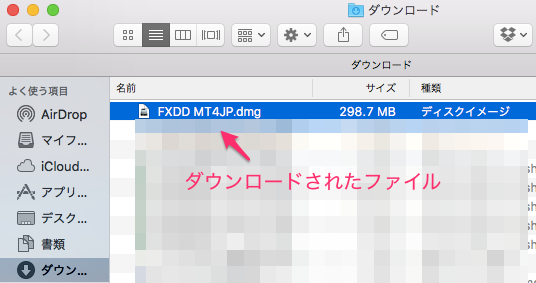
ダブルクリックするとファイルが開きます。
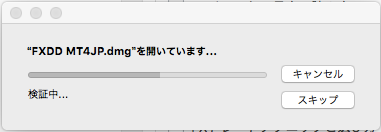
ドラッグします。
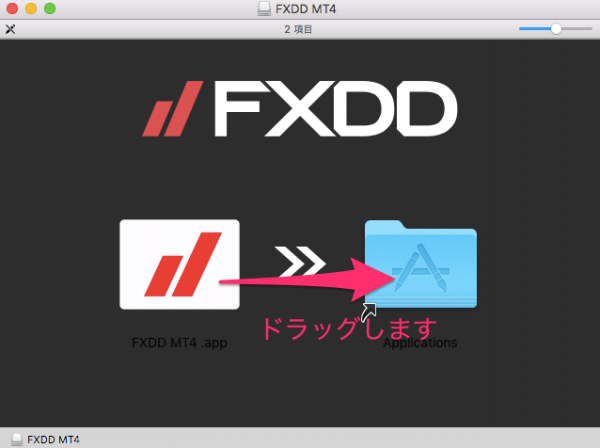
アプリケーションにコピーされます。
コピーしたらダウンロードフォルダにあるファイルは削除してかまいません。
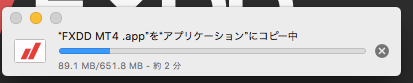
3,FXDD MAC版MT4を立ち上げる
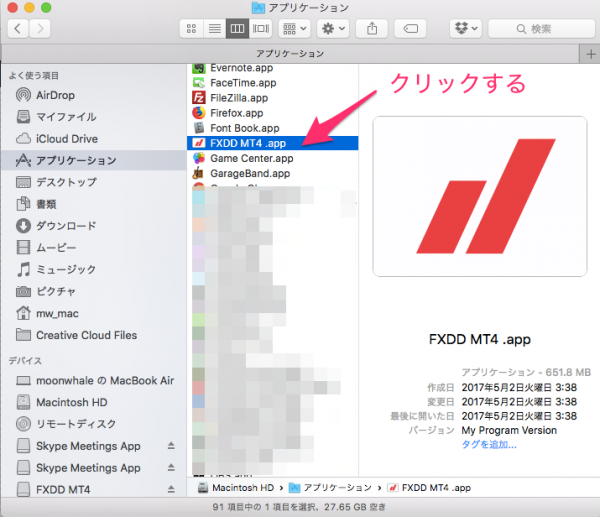
そのままクリックすると以下のメッセージが表示されて開けません。
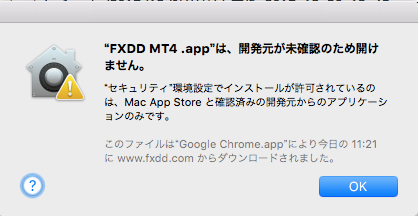
※ MacでMT4が開けない時の対処法はこちらの記事でも紹介しています。
[sc name="TOP" ] こんにちはFX学校の青木です。 最近FX学校の生徒でもMacユーザーが増えてきています。 今回はよくある質問内容について解説していきたいと思います(^^) まずは、MacにXMのMT4をインスト[…]
CTRLキーを押しながら 開くをクリックします。
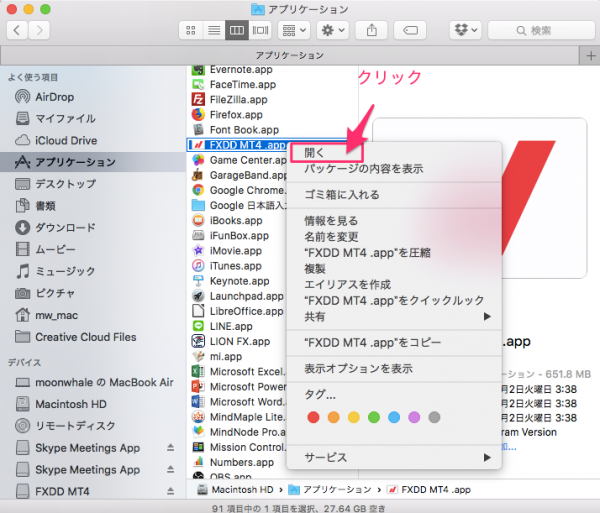
以下のメッセージが表示されるので開くをクリックします。
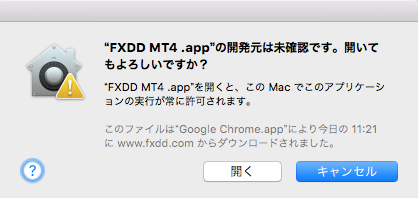
MT4が立ち上がりました!
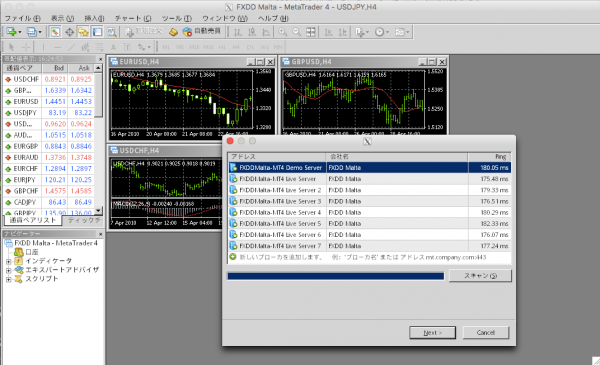
以下のメッセージが出ると思うので許可をクリックしておきます。
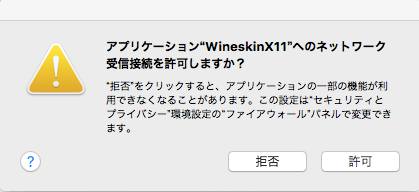
デモ口座を開設する
XMの場合は、デモ口座を開設するのにサイトから申請する必要がありますが、FXDDはそのままMT4でデモ口座が作れるようです。
新しいデモ口座を選びます。
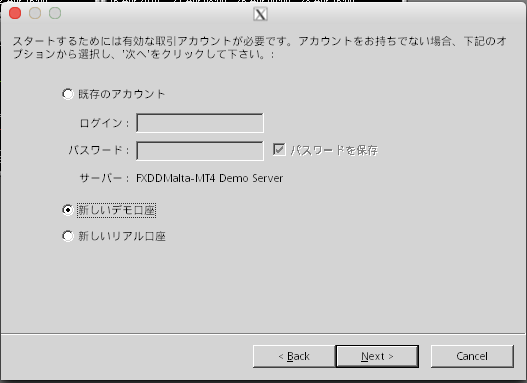
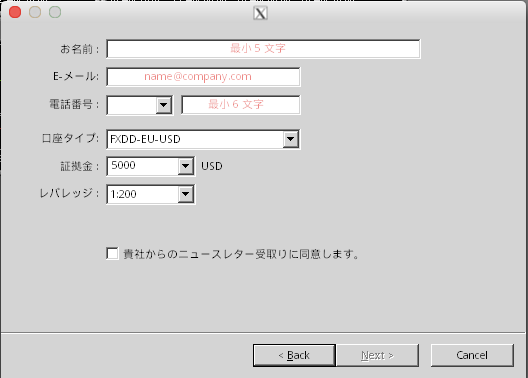
名前や電話番号やメールは適当でもかまいません。
こんな感じにいれます。
口座タイプ、証拠金、レバレッジも好きなのを選びましょう。
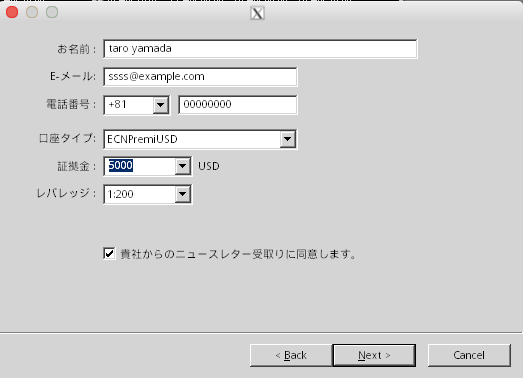
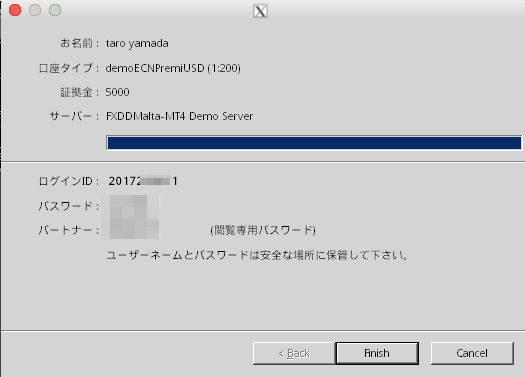
これで終了です。しばらく待てばチャートが表示されます。
これからMacを買うのであればスペックに注意しよう!
まだ、Macバソコンを購入していない方は、メモリは16ギガにした方がよいです。
こちらのページで購入時の注意点を読んで参考にしてください。
FX学校の生徒にもMacを使う人が増えてきました(^^) かくいう私も、 以前働いていた職場で仕事でMacを使っていたので慣れてしまってからは、 プライベートでも一番良く使っているパソコンは Macになりました。 ちょうど、[…]
MacにMT4を入れてみんなが最初に困る問題を解決しよう!
Mac版のMT4を使いはじめると困る問題について解説しています。
Macの日本語文字化けを解決する方法
Mac版MT4を使うと困るのが日本語の文字化けですが対処方法がありますので、紹介します。
MACで使えるMT4の文字化けの対処法について記載します。 [speech_bubble type="ln" subtype="L1" icon="icon_yosi.png" name="よっし"]FX学校の生徒にも、MACユーザー[…]
Macでメタトレーダー4(MT4)を開けない時の対処方法
MacにXMのMT4をインストールしようとしたときにエラーメッセージが出た時の対処方法
[sc name="TOP" ] こんにちはFX学校の青木です。 最近FX学校の生徒でもMacユーザーが増えてきています。 今回はよくある質問内容について解説していきたいと思います(^^) まずは、MacにXMのMT4をインスト[…]
Macでメタトレーダー4(MT4)で円が描けない
MT4の機能でチャート上に円を描くことができるのですが、これをMac版のMT4でやると変な表示になるのでこれの対応方法についてはこちらをみてください。
MacでMT4を使う場合に、いくつか不具合がでるのだが 今日は、楕円を描いた時に変になるというものです。 挿入 > 図形 > 楕円 で 円を描くと以下のような状態になってしまいます。 これを正常に出すには、背景として表示の[…]
Macでカスタムインジケーターを入れる方法
カスタムインディケーターをMac版のMT4に入れる手順を紹介します。
ここでもFXDDのMT4を使い説明していきます。
インジケーターを入れる場所はこうやって出します。
パッケージの内容を表示をクリックします。
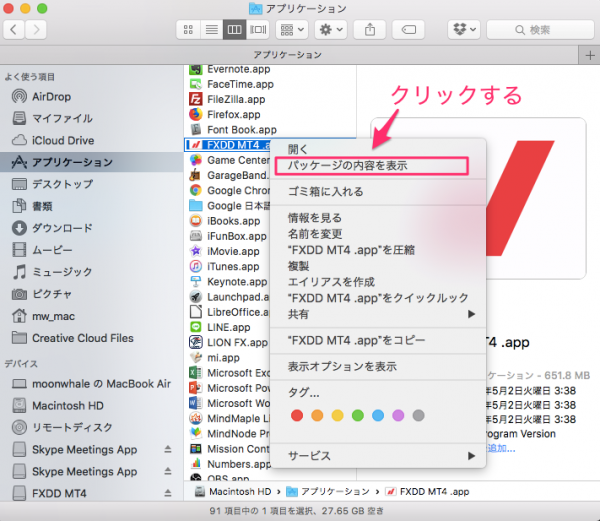
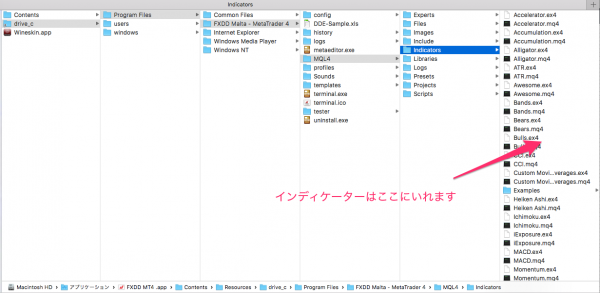
こちらのページでは、XMのMT4を使いカスタムインジケーターの入れ方を詳しく説明しています。
Windowsで使用するXMでは、カスタムインジケーターなどファイルは「データフォルダ」に入れますが、 Macで使用する場合は、データフォルダにアクセスの仕方が違います。 以下の手順でインストールが可能になります。 この説明で[…]
まとめ
MACでMT4を使うことは多少のむづかしい面はありますが、なれてしまいさえすれば充分FXはできます!好きなパソコンを持つことを優先してください。