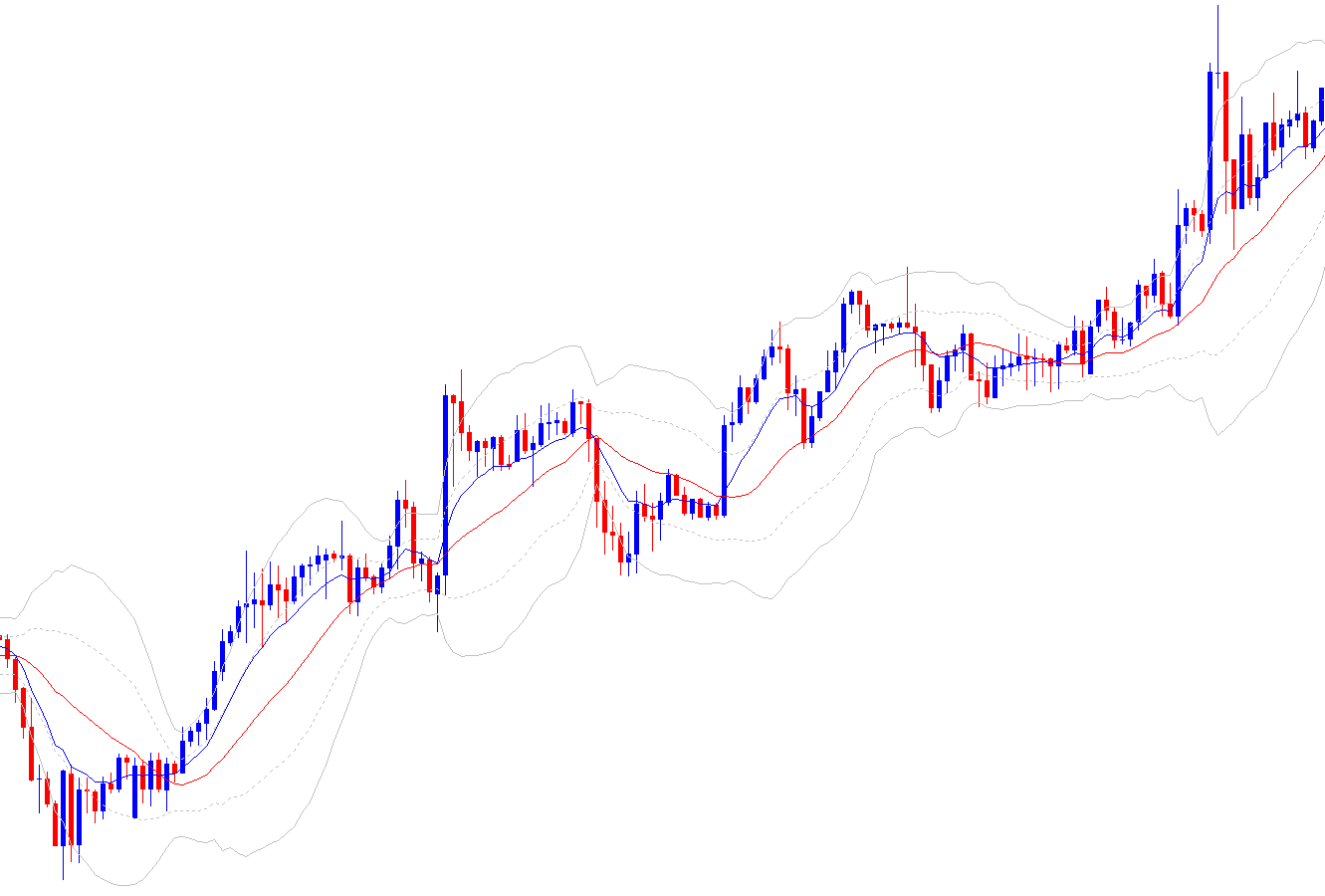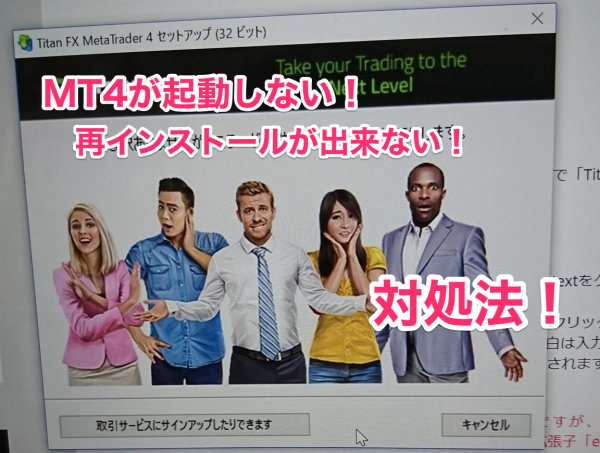パソコン(PC)を長く使っていると、だんだんと動作が遅くなり、イライラさせられることも増えてきます。
まずは、PCやハードディスクの起動や動作が遅くなった原因を調べ、それを改善する対処法を試してみる。修理に出したり、買い替えたり、初期化したりする前に、これらの方法を試してみてほしい。意外とあっさり「軽く」「速く」なることが多いのだ。Windows10、8、7など、OSに対応した方法を紹介する。
対処法1:「起動ドライブ」の空き容量を確保しよう!
対応OS:Windows 10/8.1/7
システムが不安定な場合は、まず起動ドライブの空き容量をチェックしよう。
Windowsが快適に動作するには、起動ドライブに十分な空き容量が必要となります。
もし、空き容量がほとんどない場合は、しばらく使う予定のないファイルを別のドライブに移動したり、不要なアプリを削除したりして、空き容量の確保に努めてください。
Windows10の場合は、ファイルの保存場所を、「設定」メニューの「システム」にある「ストレージ」で変更できます。
改善策(1) 保存場所を変更する
Windows10の「ストレージ」設定では、「ドキュメント」や「アプリ」などの保存先を別のストレージに変更可能です。なお、これまで保存したファイルは以前の保存先に残ったままなので、あとから、新しい保存先に手動で移動しましょう。

改善策(2) ディスククリーンアップをする
不要なファイルを自動的にリストアップしてくれる便利なツールで削除します。
起動方法は、エクスプローラーから目的のドライブを右クリックしてプロパティを開いて、「全般」タブ→「ディスククリーンアップ」を実行すればOKです。
改善策(3) アプリの削除をする
アプリのアンインストールは、設定の「システム」にある「アプリと機能」から行えます。
まずは、「サイズ順」にアプリの一覧を並び替えて、サイズが大きくて利用頻度の低いアプリから削除を検討しましょう。
対処法2:「スタートアップアプリ」を無効化して起動を早めよう!
対応OS:10
パソコンを長く使っていると、だんだんと起動に時間がかかるようになったと感じる場合が多いですが、この主な原因として考えられるのが「スタートアップアプリ」です。
スタートアップアプリは、パソコン起動時に自動的に起ち上がるアプリのことです。少ないうちはさして影響はないのですが、数が増えすぎるとシステムに過度な負荷をかけてしまい、起動時間を長引かせてしまう原因になります。
改善策(1) 「タスクマネージャー」から「スタートアップアプリの無効化」を行う
「タスクバー」上で右クリックをして「タスクマネージャー」を起動。
画面が表示されたら、画面上部にあるタブから「スタートアップ」の項目を選択する。
無効化は、アプリ名の右クリックメニューから選択可能。
明らかに不要なアプリから無効化を検討しよう。リストには、アプリがシステムに与える負荷の度合いも表示されているので参考にするといい。
改善策(2) 「バックグラウンドアプリの無効化」も有効
バックグラウンドで動作しているストアアプリを無効化するのも一定の効果を期待できる。
バックグランド動作の無効化は、設定の「プライバシー」にある「バックグラウンドアプリ」から行える。
対処法④「視覚効果」を無効化すれば動作は改善、速くなる!
Windowsには、ウインドウの最大化や最小化などを滑らかなアニメで表現するなど、目を引くエフェクト効果が多数用意されている。
しかし、こうした演出はパソコンに大きな負荷を生じさせる原因にもなる。
まとめ
パソコンが重くなる原因はユーザーのOS環境によってまちまちです。システム設定やストレージの空き容量など、怪しい点をくまなくチェックして動作の改善を図っていきましょう。また、パソコンのメモリーが極端に少ないときは、8GB以上に増設すると劇的に動作が改善する場合が多いです。
加えて、ストレージがHDDの場合は、データ転送速度の速い「SSD」へ換装するとなお効果的です。
こんにちは、FX学校の青木です。 FXをするのにパソコンを買いたいと思っている人も多いと思います。 ひと昔前は、良いノートパソコン買おうとすると40〜50万円くらいかかりましたが、今はそこそこ使えるパソコンが5万円~10万で買えるほど安[…]